DIY网页端的树莓派流畅监控,官方CSI摄像头的正确用法
首先,你先得有一个树莓派及其CSI接口的摄像头模块,是吧。
我的是树莓派2B和官方的摄像头。
接入摄像头
先手动接入摄像头呗~

同样是树莓派2B的同学要注意的是,要接上图右边的接口哦~左边的明明白白写着DISPLAY。
然后开机,于树莓派中开启摄像头:
# raspi-config # 进入设置页面
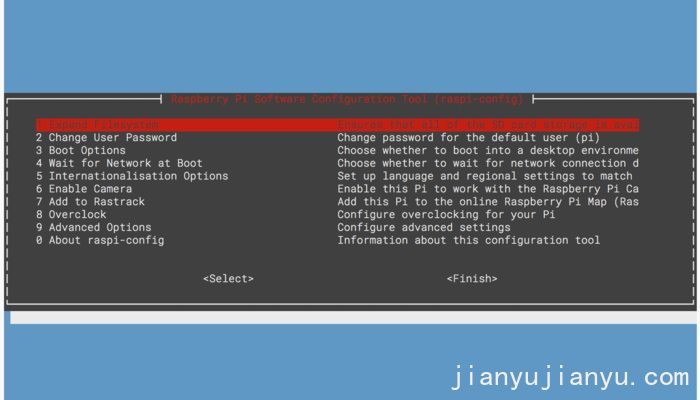
(什么你说我的设置界面不一样了,为什么这么好看?自己设置终端的颜色去~
然后选第6个,允许摄像头,重启就行。
然后都没有问题的话,摄像头就可以使用了:
# raspistill -t 2000 -o test.jpg #延迟2秒拍照,存为test.jpg
还有自带的摄像功能raspivid,自己查查怎么玩,反正我不玩的。
网页端摄像头
配置安装
先安装依赖:
# apt-get install libjpeg8-dev cmake
今天的主角 —— 别人的Github
先在树莓派上下载其软件:
# wget https://github.com/jacksonliam/mjpg-streamer/archive/master.zip
# unzip master.zip #解压~
# cd mjpg-streamer-master/mjpg-streamer-experimental
# vim plugins/input_raspicam/input_raspicam.c #编辑该文件,没有vim就用别的
进去以后,搜索fps,也就是按一下/键,然后输入fps,然后回车
将fps、高度、宽度修改,参考下图:
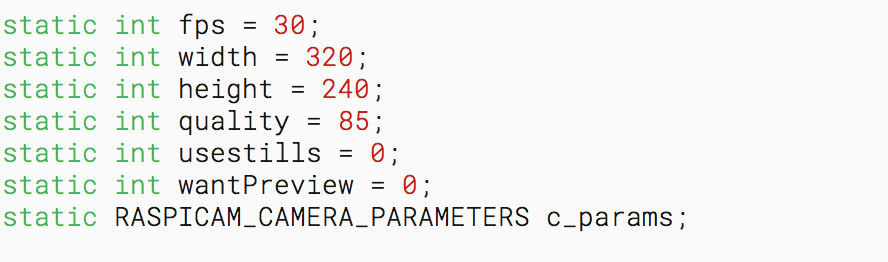
然后保存退出编辑器后,编译:
# make clean all
写个脚本
假设刚才mjpg-streamer-master文件夹就在/test目录。
回到自己的目录,编写脚本:
# cd
# vim start_web_video.sh
复制以下两句:
cd /test/mjpg-streamer-master/mjpg-streamer-experimental
./mjpg_streamer -i “./input_raspicam.so” -o “./output_http.so -w ./www”
保存退出,给予权限:
# chmod +x start_web_video.sh
运行
./start_web_video.sh
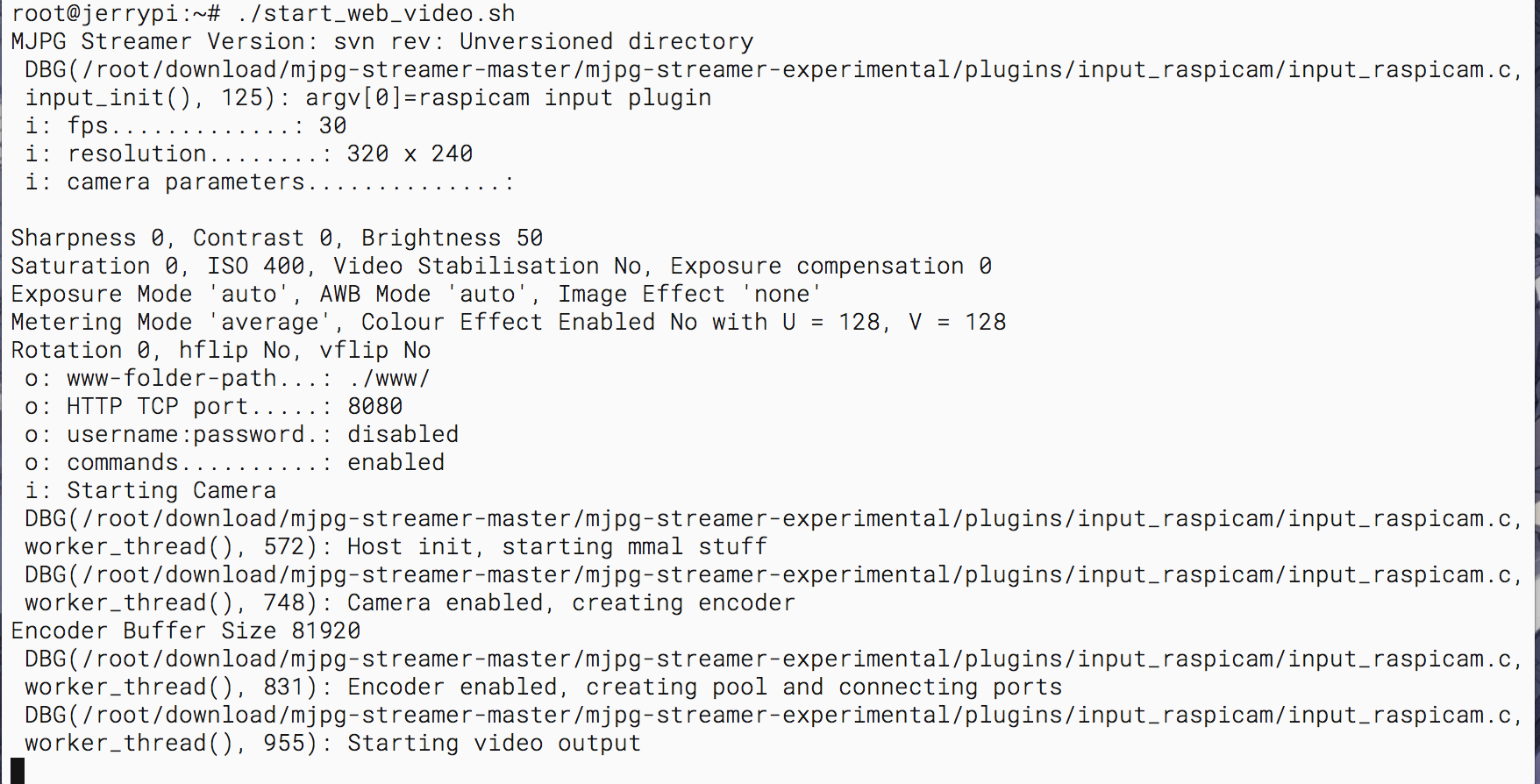
用浏览器访问
在你的电脑的浏览器访问
http://你树莓派的ip:8080
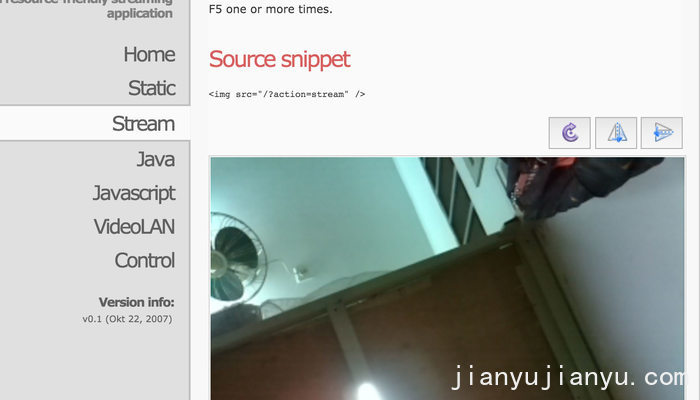
参考:http://tieba.baidu.com/p/3981484977